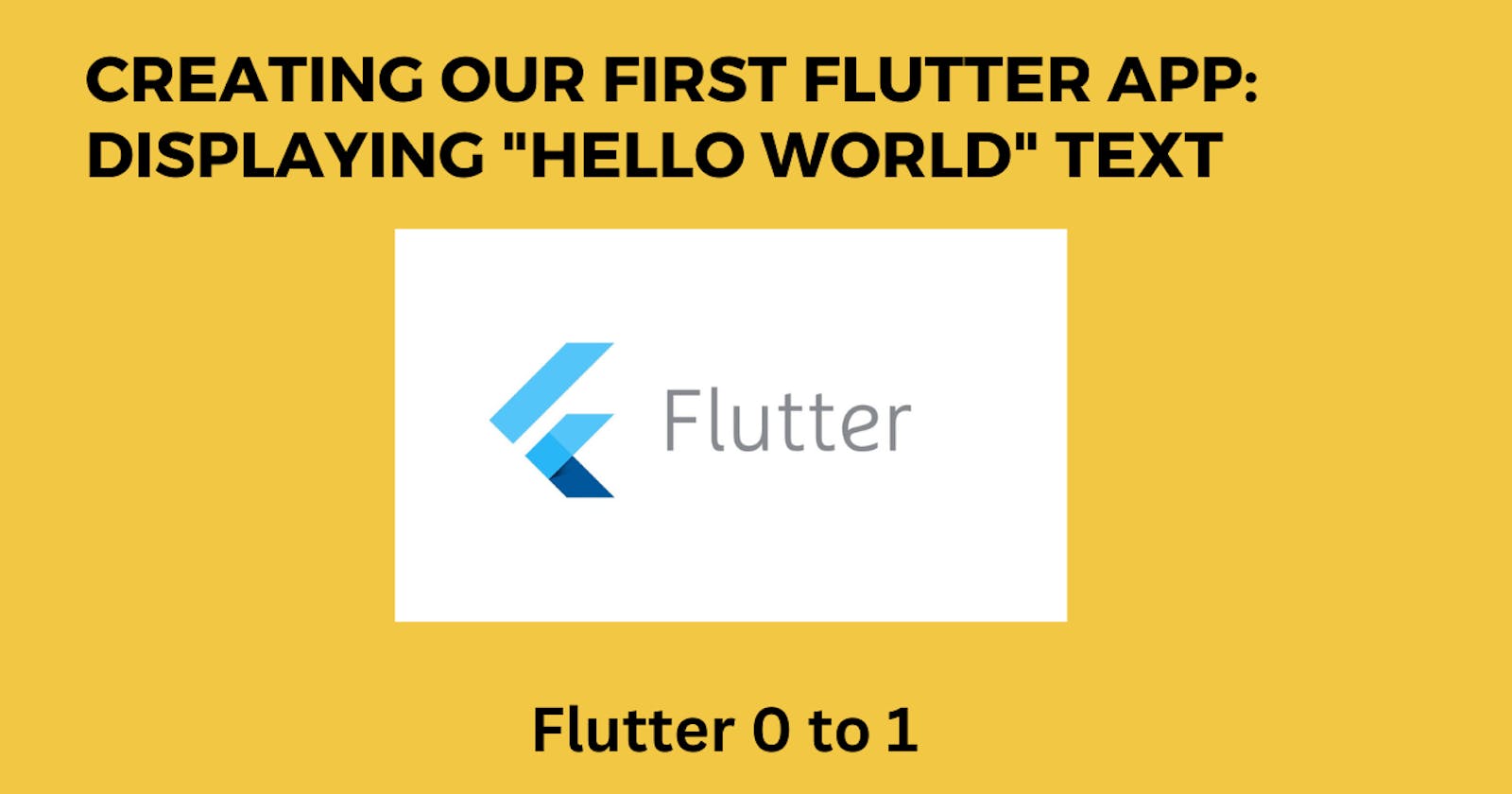Hey there, Today, I want to walk you through the process of creating your very first app using Flutter. Flutter is a fantastic framework for building cross-platform mobile applications, and it's gaining popularity among developers of all ages. So, let's dive right in and get started on this exciting journey together!
Setting Up Your Development Environment
Before we jump into coding, let's make sure our development environment is set up properly. Here's what you'll need:
Flutter SDK: Start by downloading the Flutter SDK from the official website (flutter.dev). Follow the installation instructions specific to your operating system.
Code Editor: Choose a code editor that suits your preferences. Some popular options include Visual Studio Code, Android Studio, and IntelliJ IDEA. Personally, I prefer Visual Studio Code due to its simplicity and rich ecosystem.
Android/iOS Emulator: To run and test our Flutter app, we'll need an emulator. If you're developing on macOS, you can use the default iOS Simulator that comes with Xcode. For Android, you can use the Android Emulator or connect a physical device.
Once you have everything set up, open your code editor and let's get started with our first Flutter app!
Creating a New Flutter Project
To create a new Flutter project, open your terminal or command prompt and navigate to the directory where you want to create your app. Then, run the following command:
flutter create hello_world_app
This command will generate a new Flutter project called "hello_world_app." Feel free to replace this with any name you prefer. Once the project is created, navigate into the project directory:
cd hello_world_app
Writing the Code
Now that we have our Flutter project set up, let's write some code to display the classic "Hello World" text on the screen.
Open the
lib/main.dartfile in your code editor. This is the entry point for our app.Replace the existing code with the following:
import 'package:flutter/material.dart'; void main() { runApp(HelloWorldApp()); } class HelloWorldApp extends StatelessWidget { @override Widget build(BuildContext context) { return MaterialApp( title: 'Hello World App', home: Scaffold( appBar: AppBar( title: Text('Hello World'), ), body: Center( child: Text( 'Hello World!', style: TextStyle(fontSize: 24.0), ), ), ), ); } }Here's a breakdown of what the code does:
We import the
flutter/material.dartpackage, which provides the basic building blocks for our app's user interface.The
main()function is the entry point for our app. In this case, it calls therunApp()function to run ourHelloWorldAppwidget.We define a new class called
HelloWorldApp, which extendsStatelessWidget. This means our app's UI is static and won't change over time.Inside the
build()method ofHelloWorldApp, we return aMaterialAppwidget. This widget configures various aspects of our app, such as its title and theme.The
homeproperty ofMaterialAppsets the home screen of our app. In this case, we use aScaffoldwidget as the home screen.The
Scaffoldwidget provides a basic app layout with an app bar and a body. We set the app bar's title to "Hello World" using theAppBarwidget.Inside the body, we use the
Centerwidget to center ourTextwidget vertically and horizontally.The
Textwidget displays the "Hello World!" text and applies a font size of 24 pixels using theTextStyleclass.
Running the App
Now that our code is ready, let's run our Flutter app and see the "Hello World" text in action!
Ensure your emulator or physical device is connected and running.
In your terminal or command prompt, navigate to your project directory (
hello_world_app).Run the following command to launch the app:
flutter runWait for the app to compile and install on your emulator/device. Once it's ready, you should see the "Hello World" text displayed on the screen.
Congratulations! You've just created and run your first Flutter app. How cool is that? 🎉
Conclusion
In this blog, we took our first steps into the world of Flutter by creating a simple "Hello World" app. We learned how to set up our development environment, create a new Flutter project, write code to display text on the screen and run the app on an emulator or device.
Flutter is an incredibly powerful framework, and this is just the beginning of what you can achieve. I encourage you to explore the Flutter documentation and experiment with different widgets and layouts to create even more exciting apps.
Remember, the journey to becoming a proficient Flutter developer takes time and practice. So, keep coding, and exploring, and don't hesitate to seek help from the Flutter community whenever you get stuck.